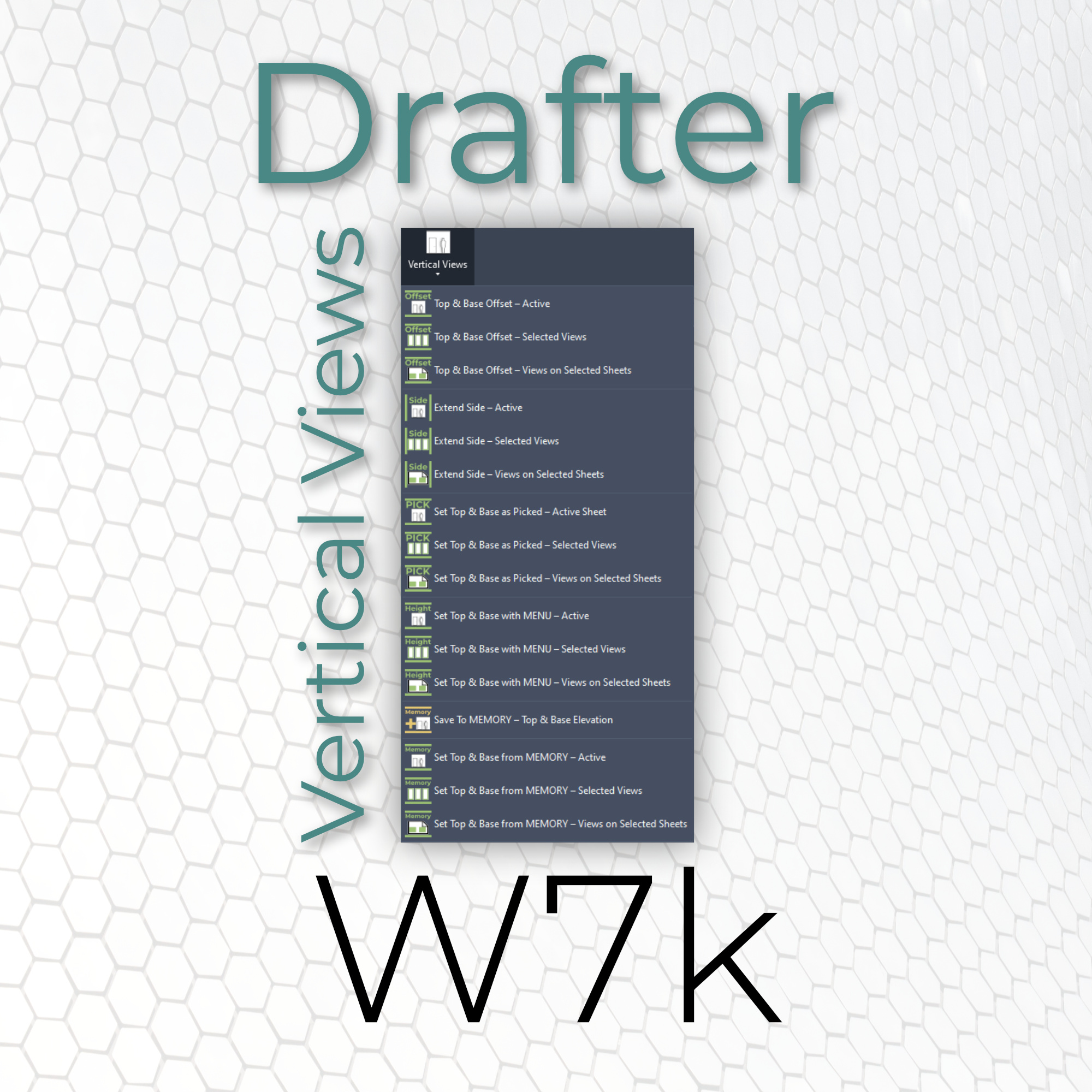
 Vertical Views
Vertical Views
![]() 3.1. Top & Base Offset - Active
3.1. Top & Base Offset - Active
![]() 3.2. Top & Base Offset - Selected Views
3.2. Top & Base Offset - Selected Views
![]() 3.3. Top & Base Offset - Views on Selected Sheets
3.3. Top & Base Offset - Views on Selected Sheets
![]() 3.4. Extend Side - Active
3.4. Extend Side - Active
![]() 3.5. Extend Side - Selected Views
3.5. Extend Side - Selected Views
![]() 3.6. Extend Side - Views on Selected Sheets
3.6. Extend Side - Views on Selected Sheets
![]() 3.7. Set Top & Base as Picked - Active Sheet
3.7. Set Top & Base as Picked - Active Sheet
![]() 3.8. Set Top & Base as Picked - Selected Views
3.8. Set Top & Base as Picked - Selected Views
![]() 3.9. Set Top & Base as Picked - Views on Selected Sheets
3.9. Set Top & Base as Picked - Views on Selected Sheets
![]() 3.10. Set Top & Base with MENU - Active
3.10. Set Top & Base with MENU - Active
![]() 3.11. Set Top & Base with MENU - Selected Views
3.11. Set Top & Base with MENU - Selected Views
![]() 3.12. Set Top & Base with MENU - Views on Selected Sheets
3.12. Set Top & Base with MENU - Views on Selected Sheets
![]() 3.13. Save To MEMORY - Top & Base Elevation
3.13. Save To MEMORY - Top & Base Elevation
![]() 3.14. Set Top & Base from MEMORY - Active
3.14. Set Top & Base from MEMORY - Active
![]() 3.15. Set Top & Base from MEMORY - Selected Views
3.15. Set Top & Base from MEMORY - Selected Views
![]() 3.16. Set Top & Base from MEMORY - Views on Selected Sheets
3.16. Set Top & Base from MEMORY - Views on Selected Sheets
 Top & Base Offset - Active
Top & Base Offset - Active
Sets the top and base (as offset from closest levels) for currently active vertical view.
How to use the tool:
Press the button. The tool will select the active viewport automatically. In case of being in a sheet the tool will gather all the vertical viewports on it.
After selection you will be prompted to define the offsets for top and base and the way we should determine the level (closest, closest above and closest below). Keeping “None” will allow you to disregard either top or base constraint and affect only the other one.
In theory works for all vertical views such as sections or elevations. Sadly for now I allow it to adjust only elevations. More info in sections “Problems on To-Do List” at the bottom of this page
 Top & Base Offset - Selected Views
Top & Base Offset - Selected Views
Sets the top and base (as offset from closest levels) for selected views.
How to use the tool:
Select some views in a project browser or on the sheets. If no vertical views are selected, you will be asked to do so by the tool (this way you will not be able to Select some views in a project browser).
After selection you will be prompted to define the offsets for top and base and the way we should determine the level (closest, closest above and closest below). Keeping “None” will allow you to disregard either top or base constraint and affect only the other one.
Works with vertical views such as sections or elevations.
 Top & Base Offset - Views on Selected Sheets
Top & Base Offset - Views on Selected Sheets
Sets the top and base (as offset from closest levels) for views on selected sheets.
How to use the tool:
Select some sheets in a project browser and click the button to start the script.
After selection you will be prompted to define the offsets for top and base and the way we should determine the level (closest, closest above and closest below). Keeping “None” will allow you to disregard either top or base constraint and affect only the other one.
Works with vertical views such as sections or elevations.
 Extend Side - Active
Extend Side - Active
Extends/trims both sides of currently active vertical view (or all views on currently open sheet).
How to use the tool:
Press the button. The tool will select the active view automatically. In case of being in a sheet the tool will gather all the vertical viewports on it.
After selection you will be prompted to define the extension.
Works with vertical views such as sections or elevations.
 Extend Side - Selected Views
Extend Side - Selected Views
Extends/trims both sides of selected views.
How to use the tool:
Select some views in a project browser or on the sheets. If no vertical views are selected, you will be asked to do so by the tool (this way you will not be able to Select some views in a project browser).
After selection you will be prompted to define the extension.
Works with vertical views such as sections or elevations.
 Extend Side - Views on Selected Sheets
Extend Side - Views on Selected Sheets
Extends/trims both sides of views on selected sheets.
How to use the tool:
Select some sheets in a project browser and click the button to start the script.
After selection you will be prompted to define the extension.
Works with vertical views such as sections or elevations.
 Set Top & Base as Picked - Active Sheet
Set Top & Base as Picked - Active Sheet
Sets top and base as per picked view of all selected views.
How to use the tool:
Be in a sheet and use the tool. The tool will gather all the vertical viewports on it.
You will be asked to pick one exemplary view. We will read its top and base elevation and apply it to other selected views.
Works with vertical views such as sections or elevations.
 Set Top & Base as Picked - Selected Views
Set Top & Base as Picked - Selected Views
Sets top and base as per picked view to all selected views.
How to use the tool:
Be in a sheet. Select some views in a project browser or on the sheet. If no vertical views are selected, you will be asked to do so by the tool (this way you will not be able to select the sheets in a project browser).
After that you will be asked to pick one exemplary view. We will read its top and base elevation and apply it to all selected views.
Works with vertical views such as sections or elevations.
 Set Top & Base as Picked - Views on Selected Sheets
Set Top & Base as Picked - Views on Selected Sheets
Sets top and base as per picked view to all views on selected sheets.
How to use the tool:
Select some sheets in a project browser and click the button to start the script.
After that you will be asked to pick one exemplary view. We will read its top and base elevation and apply it to all collected views.
Works with vertical views such as sections or elevations.
 Set Top & Base with MENU - Active
Set Top & Base with MENU - Active
Sets top and base of active view (or all views on currently open sheet) with provided menu.
How to use the tool:
Be in a sheet or a view and use the tool.
Press the button. The tool will select the active view automatically. In case of being in a sheet the tool will gather all the vertical viewports on it.
After selection you will be prompted to define the levels and offsets for top and base. Keeping “None” will allow you to disregard either top or base constraint and only affect the other one.
Works with vertical views such as sections or elevations.
 Set Top & Base with MENU - Selected Views
Set Top & Base with MENU - Selected Views
Sets top and base of all selected views with provided menu.
How to use the tool:
Select some views in a project browser or on the sheets. If no vertical views are selected, you will be asked to do so by the tool (this way you will not be able to Select some views in a project browser).
After selection you will be prompted to define the levels and offsets for top and base. Keeping “None” will allow you to disregard either top or base constraint and only affect the other one.
Works with vertical views such as sections or elevations.
 Set Top & Base with MENU - Views on Selected Sheets
Set Top & Base with MENU - Views on Selected Sheets
Sets top and base of all views on selected sheets with provided menu.
How to use the tool:
Select some sheets in a project browser and click the button to start the script.
After selection you will be prompted to define the levels and offsets for top and base. Keeping “None” will allow you to disregard either top or base constraint and only affect the other one.
Works with vertical views such as sections or elevations.
 Save To MEMORY - Top & Base Elevation
Save To MEMORY - Top & Base Elevation
Saves to memory top elevation and base elevations of one selected view.
How to use the tool:
Click the button and pick one view. Its settings will be saved in external file for further use.
 Set Top & Base from MEMORY - Active
Set Top & Base from MEMORY - Active
Sets top and base of active view (or all views on currently open sheet) with values saved in Memory.
How to use the tool:
Be in a sheet and use the tool.
Press the button. The tool will select the active view automatically. In case of being in a sheet the tool will gather all the vertical viewports on it.
After selection you will be prompted to define the levels and offsets for top and base. Keeping “None” will allow you to disregard either top or base constraint and only affect the other one.
Works with vertical views such as sections or elevations.
 Set Top & Base from MEMORY - Selected Views
Set Top & Base from MEMORY - Selected Views
Sets top and base of all selected views with values saved in Memory.
How to use the tool:
Select some views in a project browser or on the sheets. If no vertical views are selected, you will be asked to do so by the tool (this way you will not be able to Select some views in a project browser).
After selection you will be prompted to define the levels and offsets for top and base. Keeping “None” will allow you to disregard either top or base constraint and only affect the other one.
Works with vertical views such as sections or elevations.
 Set Top & Base from MEMORY - Views on Selected Sheets
Set Top & Base from MEMORY - Views on Selected Sheets
Sets top and base of all views on selected sheets with values saved in Memory.
How to use the tool:
Select some sheets in a project browser and click the button to start the script.
After selection you will be prompted to define the levels and offsets for top and base. Keeping “None” will allow you to disregard either top or base constraint and only affect the other one.
Works with vertical views such as sections or elevations.