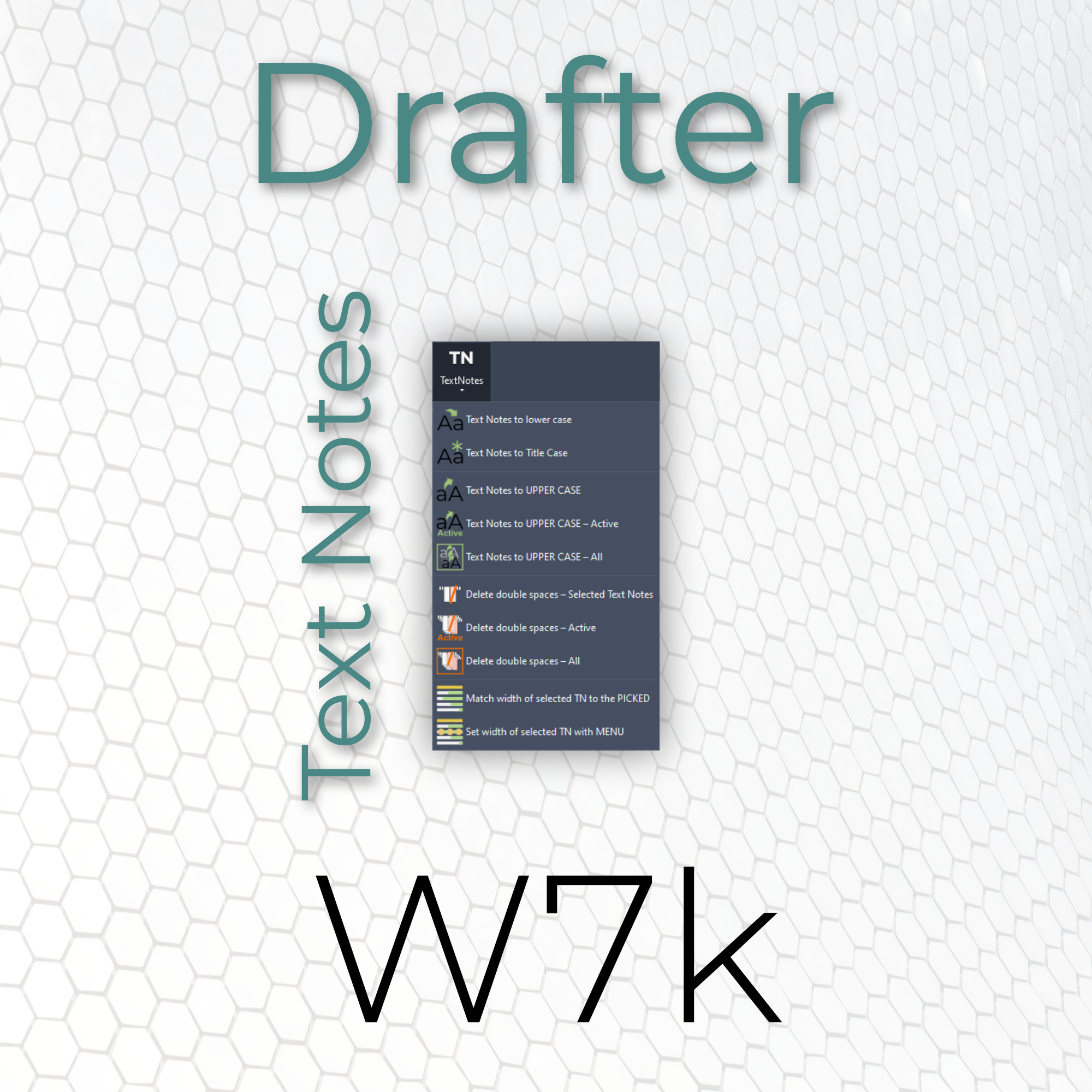
 Text Notes
Text Notes
 11. Text Notes
11. Text Notes
![]() 11.1. Text Notes to lower case
11.1. Text Notes to lower case
![]() 11.2. Text Notes to Title Case
11.2. Text Notes to Title Case
![]() 11.3. Text Notes to UPPER CASE
11.3. Text Notes to UPPER CASE
![]() 11.4. Text Notes to UPPER CASE - Active
11.4. Text Notes to UPPER CASE - Active
![]() 11.5. Text Notes to UPPER CASE - All
11.5. Text Notes to UPPER CASE - All
![]() 11.6. Delete double spaces - Selected Text Notes
11.6. Delete double spaces - Selected Text Notes
![]() 11.7. Delete double spaces - Active
11.7. Delete double spaces - Active
![]() 11.8. Delete double spaces - All
11.8. Delete double spaces - All
![]() 11.9. Match width of selected TN to the PICKED
11.9. Match width of selected TN to the PICKED
![]() 11.10. Set width of selected TN with MENU
11.10. Set width of selected TN with MENU
 Text Notes to lower case
Text Notes to lower case
Formats text of all selected text notes to lower case.
How to use the tool:
Select text notes and press the button. If your selection is empty, when started, the tool will prompt you to select some text notes.
 Text Notes to Title Case
Text Notes to Title Case
Formats all selected text notes to Title Case.
How to use the tool:
Select text notes and press the button. If your selection is empty, when started, you will be prompted to do select text notes by the tool.
 Text Notes to UPPER CASE
Text Notes to UPPER CASE
Formats all selected text notes to UPPER CASE.
How to use the tool:
Select text notes and press the button. If your selection is empty, when started, the tool will prompt you to select some text notes.
 Text Notes to UPPER CASE - Active
Text Notes to UPPER CASE - Active
Formats all text notes from active view (or sheet) to UPPER CASE.
How to use the tool:
Open a view or a sheet. Use the tool. We will gather all the text notes from it and will format all of them to upper case.
 Text Notes to UPPER CASE - All
Text Notes to UPPER CASE - All
Formats all text notes in your project to UPPER CASE.
How to use the tool:
Press the button. You will be asked to confirm. After that we will gather all the text notes from your project and will format all of them to upper case.
 Delete double spaces - Selected Text Notes
Delete double spaces - Selected Text Notes
Finds and deletes extra spaces in selected text notes.
How to use the tool:
Select text notes and press the button. If your selection is empty, when started, the tool will prompt you to select some text notes.
 Delete double spaces - Active
Delete double spaces - Active
Finds and deletes extra spaces in all text notes from active view (or sheet).
How to use the tool:
Open a view or a sheet. Use the tool. We will gather all the text notes from it and will delete all double spaces in them.
 Delete double spaces - All
Delete double spaces - All
Finds and deletes extra spaces in all text notes in your project.
How to use the tool:
Press the button. You will be asked to confirm. After that we will gather all the text notes in your project and will delete all double spaces in them.
 Match width of selected TN to the PICKED
Match width of selected TN to the PICKED
Match the width of selected text notes to the width of picked one.
How to use the tool:
Select the text notes in a view or on the sheet. If no text notes are selected, you will be prompted to do so by the tool.
After that you will be asked to pick one text note. We will read its width and apply it to all selected text notes.
 Set width of selected TN with MENU
Set width of selected TN with MENU
Sets the width of selected text notes to the width chosen in provided menu.
How to use the tool:
Select text notes or when started you will be prompted to do it by the tool. After that you will be asked to provide us with desire width of your text notes.